こんにちわ!
今回は、間取りをExcelで作る方法についてご紹介したいと思います!
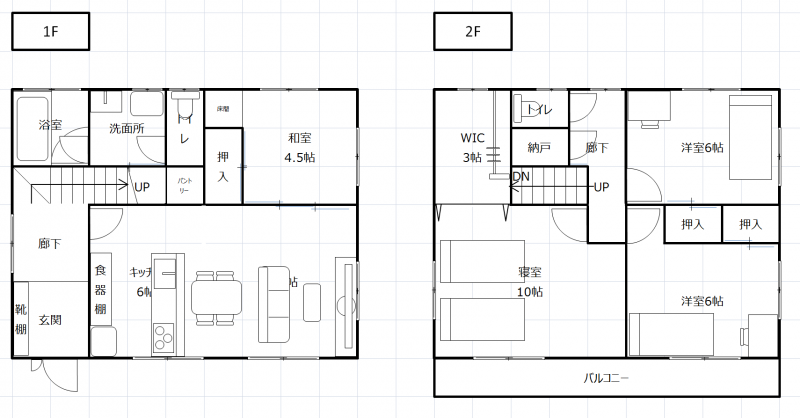
この記事の内容をマスターいただければ、↑のような間取りが自由自在に作れるようになると思います。間取りを本格的に作ろうと思ったら有料のソフトがおすすめですが、家づくりを初めたばかりの頃や、無料で手軽に作りたい時はExcelで作るのもおすすめです。ぜひ、トライしてみてください!
※データだけ欲しい!という方向けにダウンロードをご用意いたしました!
→Excel間取りのダウンロードはこちら
目次
- 基礎編
- ゾーニング編
- ドア・引戸・窓作成編
- 階段・導線作成編
- 完成版ダウンロード
1.書式の設定をする
最初に下準備として、Excelを方眼用紙のようにしたいので、その書式設定を行っていきたいと思います。
その前にモジュールについて
「モジュール」というのは、方眼用紙のセルの一辺を実際の何cmにする?っていうお話です。半畳のタタミが設計の基準になるイメージです。
これが、一般住宅では「mモジュール」と「尺モジュール」の二つがよく使われています。
- mモジュール・・・1m×1m
- 尺モジュール・・・910mm×910mm
どうして、このモジュールを意識する必要があるのかといいますと、Excelで家具などを配置する時に非常に役立つためです。たとえば、↓のようにベッドが部屋に収まるかチェックしたい時とかに重宝します。

つまり、「Excelのセルの1辺の長さ」と「実際の半畳の1辺の長さ」を合わせておけば、家具や家電、ドア、窓など様々なパーツを図形パーツで作る時に、実際のサイズを指定して作ることができるのでより精度が高い間取りが作れるというわけです。めちゃくちゃ便利ですよね?
このあたりのサイズ指定の方法も後ほど詳しく解説したいと思います。
というわけで、住宅会社が決まっている場合は、どちらのモジュールを採用しているか確認してみてください。特に決まってない場合は「尺モジュール」で良いと思います。この記事でも「尺モジュール」を使ってご紹介していきます。
それでは、さっそくはじめていきましょう!
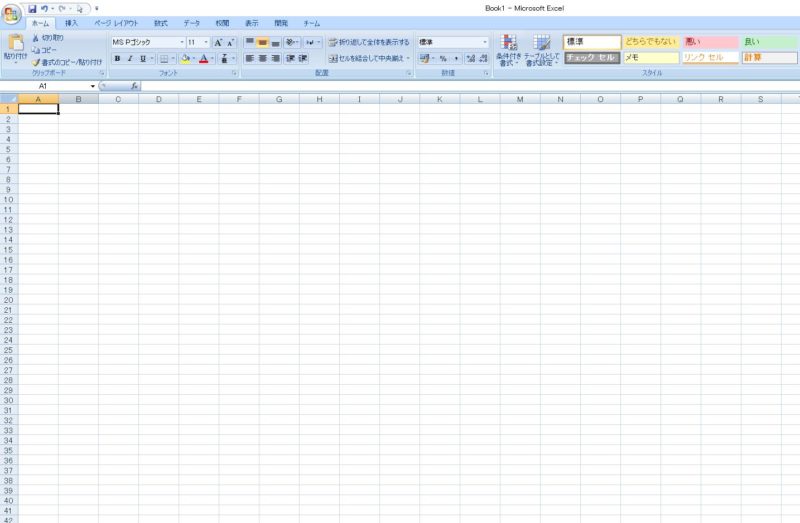
まず、Excelを開いて、新しいブックの状態にします。
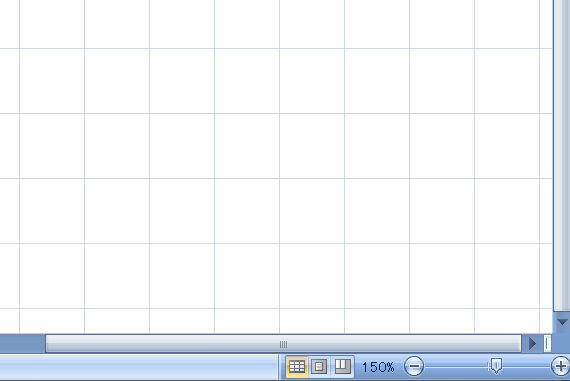
このままではセルの大きさが小さいので、少し拡大したいと思います。
画面右下にある「表示倍率」を少し大きく変更してください。
この例では150%に変更していますが、ご使用のPCで見やすいサイズにしてください。
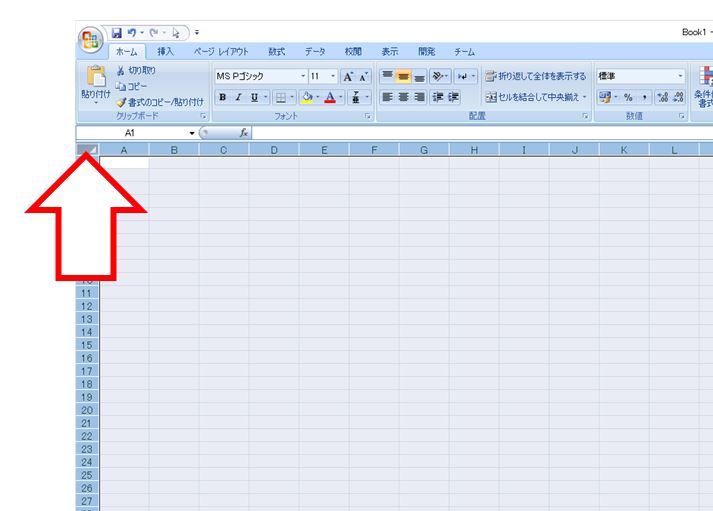
次に全セルの行の高さと幅を変更します。
左上のコーナーをクリックして全セルを全選択状態にしてください。
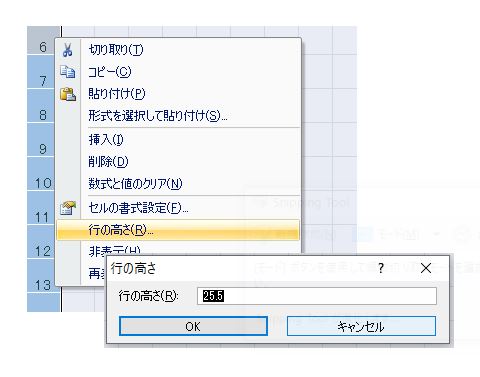
この状態で、左の行番号をどこでもいいので右クリックし「行の高さ」をクリックします。
行の高さに「25.5」と入力してOKを押します。(mモジュールの場合は「28.5」にしてください)
これで、全セルの高さが一括して変更されます。

続いて、セルを正方形にしたいと思います。
まず、行の間をクリックして高さのサイズを確認してください。
この場合は34ピクセルと表示されました。
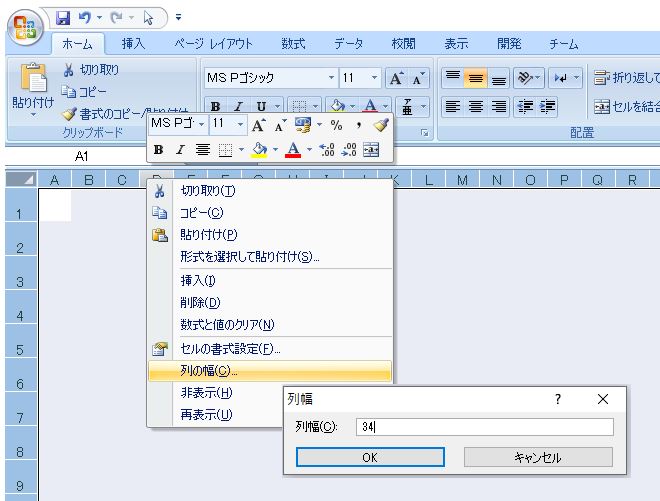
再度、セルを全選択状態にして、一番上のアルファベットをどこでもいいので右クリックして「列の幅」をクリックしてください。
行の高さと同じ値(34ピクセル)を入力してOKを押します。
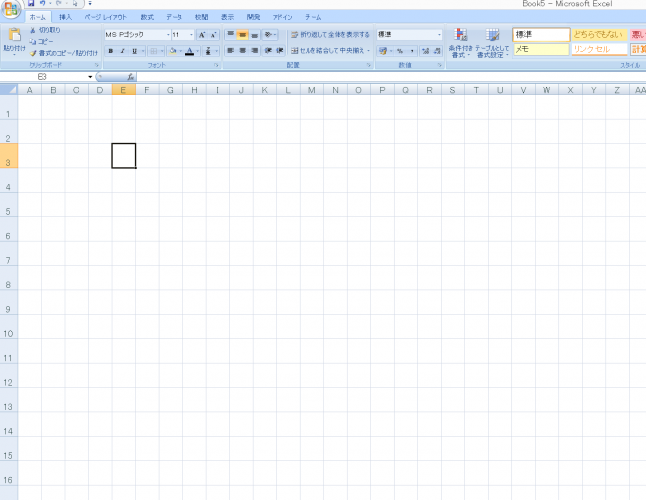
これで、910mmモジュールの方眼用紙が完成しました!
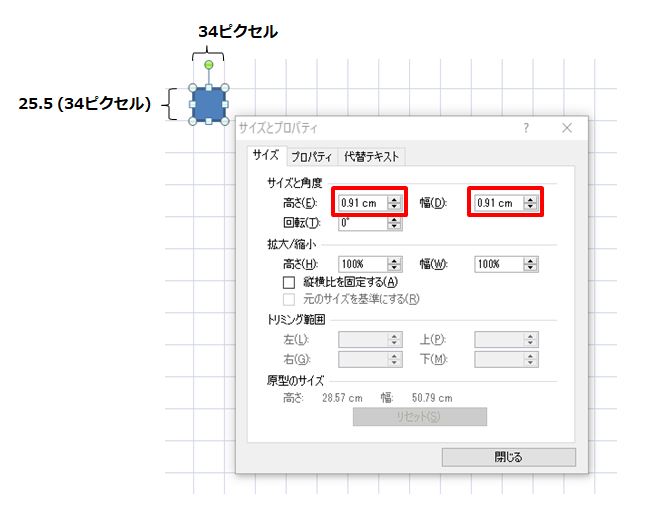
ちなみに、「25.5」が何者かと申しますと、半畳の図形を 0.91cm × 0.91cm に設定した時の、おおよその行と列の大きさになります。(お使いのパソコンの環境によっては誤差が出る可能性があります。その際は調整をお願いします)
2.基本の長方形(1帖)をつくる
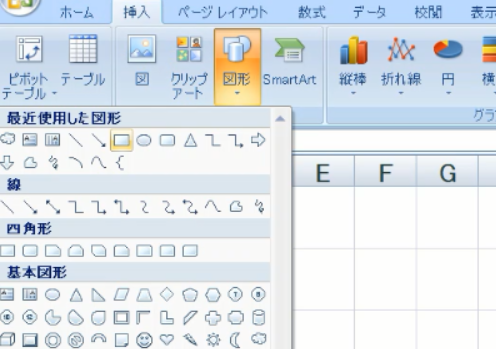
続いて、基本の図形である、1帖の長方形を作りたいと思います。
「挿入」ー「図形」をクリックします。
図形がたくさん表示されますので、長方形を選びます。
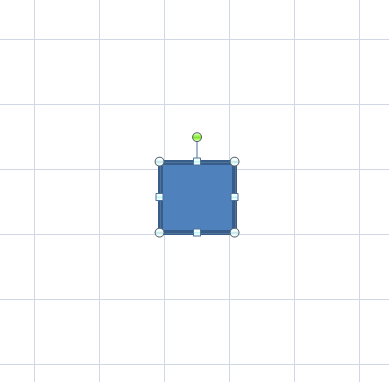
セルの適当な場所をクリックすると、長方形の図形が作成できます。
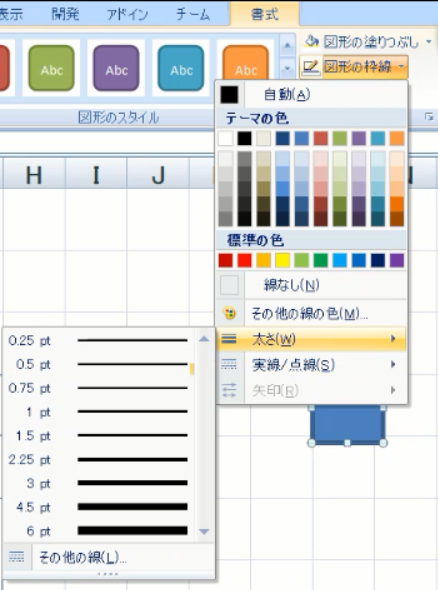
このままでも良いのですが、線と背景色を変えたいと思います。
図形をクリックして選択した状態で「書式」ー「図形の枠線」をクリックします。
枠線の幅は「1pt」にしておきます。(お好みで変えても大丈夫です)
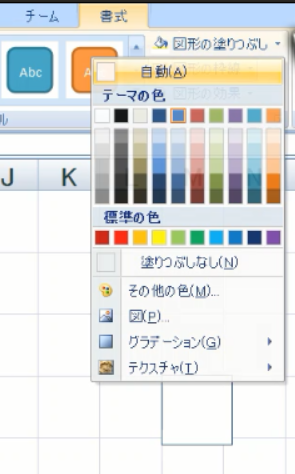
背景色も変更しておきましょう。
「書式」ー「図形の塗りつぶし」を選択します。
好みの背景色を選びます。ここでは白にしました。
続いて、この図形をピッタリ1畳サイズに変更したいと思います。
図形のサイズを変更する方法は、「プロパティの設定」と「ドラッグ」の2つの方法があります。
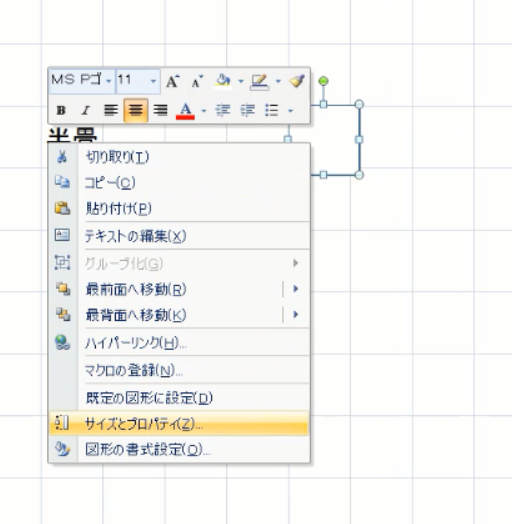
まずは、プロパティの設定による図形のサイズ変更をやってみたいと思います。
この方法は、ミリ単位で図形サイズを調整したい時などに便利です。
図形を右クリックして、メニューの中から「サイズとプロパティ」を選んでください。
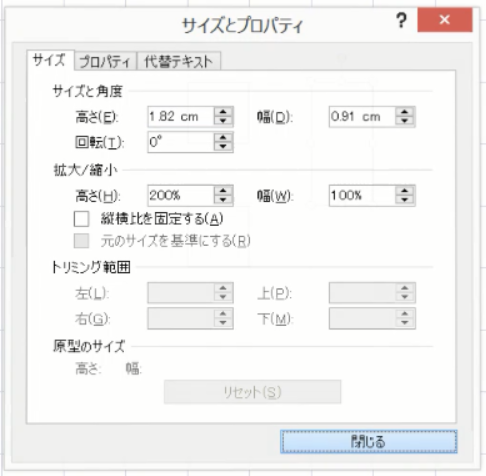
畳1帖のサイズは、1820mm×910mmなので、
「高さ」に「1.82cm」、「幅」に「0.91cm」と入力して閉じるをクリックします。
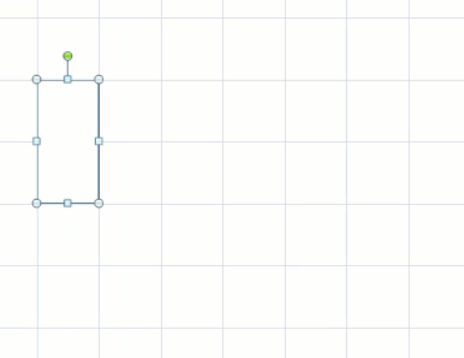
これで、1×2マスの畳1帖の長方形が完成しました!
3.ドラッグで図形をサイズ変更(セルにピタッと吸着する方法)
次に、ドラッグによる図形のサイズ変更をご紹介したいと思います。
この方法は意外と知られていないExcelの便利技のひとつなので覚えておいて損はないと思います。(知っていたら飛ばしてください^^;)
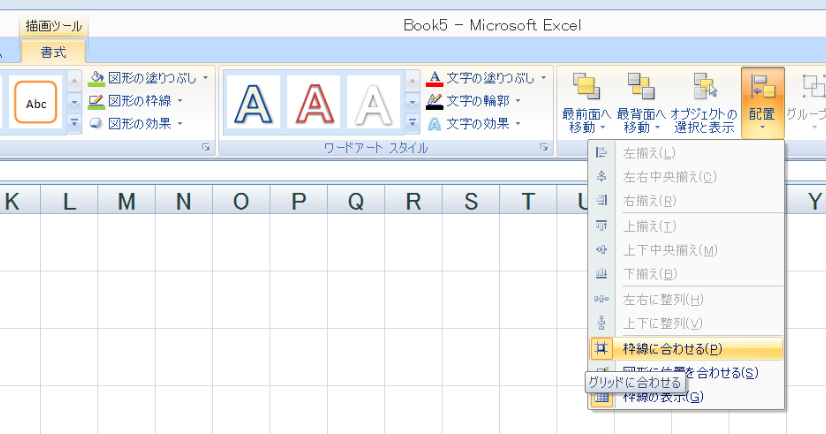
方法は、「書式」ー「配置」ー「枠線に合わせる」を選択するだけです。その際、図形を選択する必要もありません。これだけで、図形がセルに吸着するモードになります。
ためしに図形の端をつかんで、ドラッグしてみましょう。
図形が気持ちよくセルに吸着したと思います。
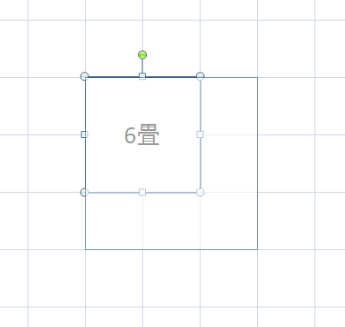
元に戻したい時は、先ほどの「枠線に合わせる」をもう一回クリックするだけです。
切り替えが多少面倒ですが、この方法を使うと、手早くきれいな間取りを作ることができるようになるのでおすすめです。
4.基本の長方形(6帖、4.5帖、8帖)をつくる
続いて、よく使う部屋サイズの長方形を作ってみましょう。ここでは、上で紹介した「セルに吸着する方法」で行います。今回は、先程作った図形をコピーして作ってみたいと思います。
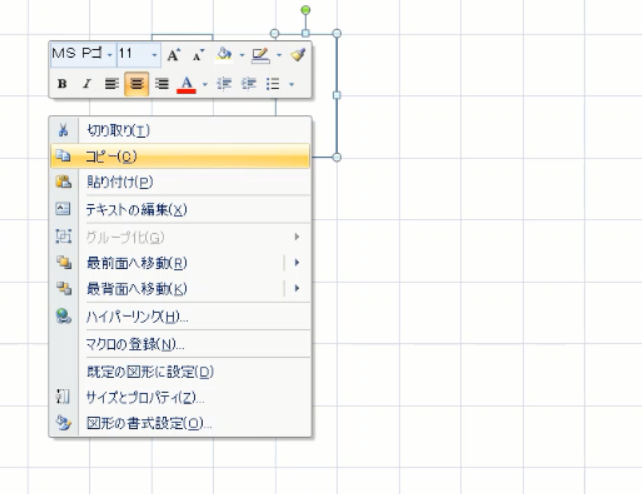
まず、先ほどの図形を右クリックして「コピー」をクリックします。
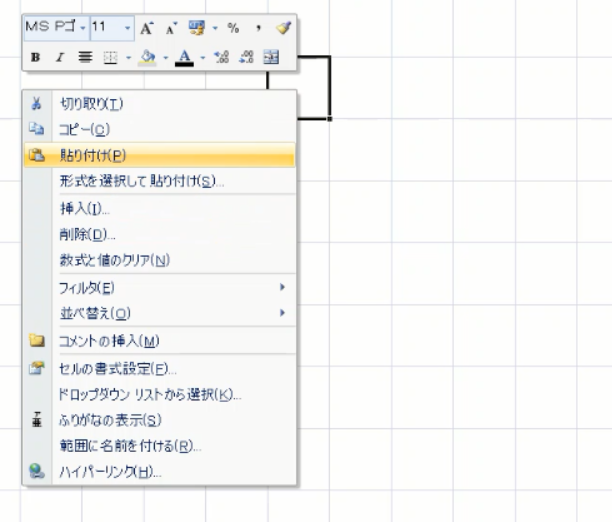
その後、どこでもいいので右クリックして「貼り付け」をクリックしてください。
図形がコピーされます。
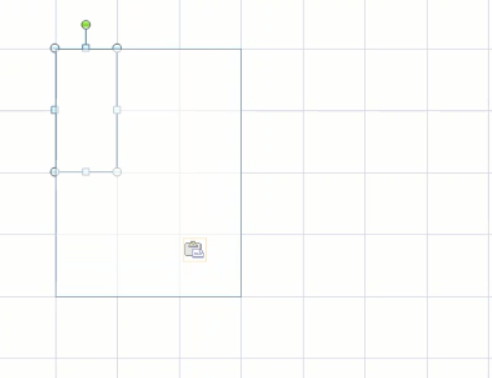
次に、新しくできた図形をクリックして選択状態にします。
その後、図形の右下をつかんでドラッグすると図形サイズが変更できます。
そのまま3×4マスに広げてみましょう。
これで6帖の図形が完成です。
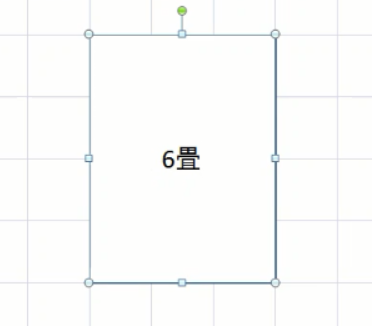
文字を入れることも可能です。
図形を選択した状態で、文字を入力してみてください。
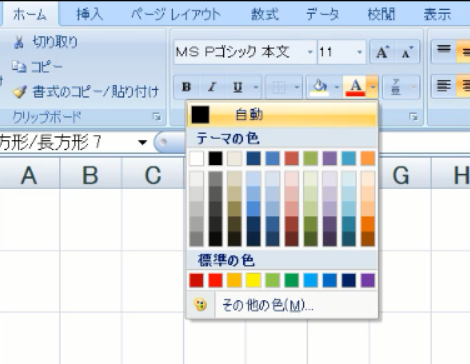
文字が表示されない場合は、文字色が「白」になっている可能性があります。
図形を選択した状態で「文字色」を変更してください。(自動は黒になります)
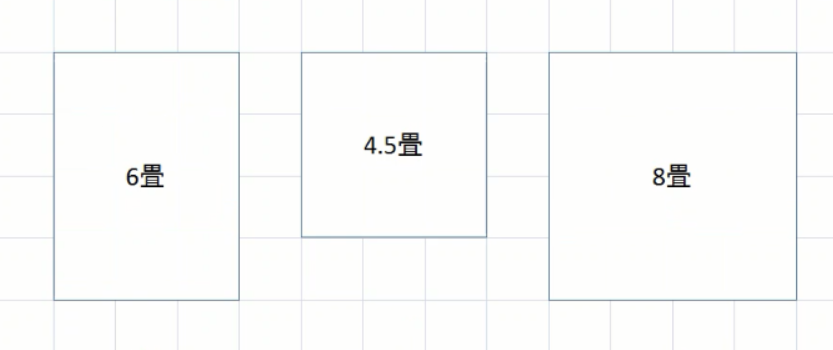
この方法で、6帖、4.5帖、8帖など、お好みのサイズを作っておきましょう。
5.テキストボックス(見出しやコメント)を作る
間取りは他の人にも見せることが多いものです。ある程度は体裁を整えておきたいですよね。今回は、図形に入れた文字を装飾する方法を確認しておきたいと思います。ご存知の方はスキップしてください。
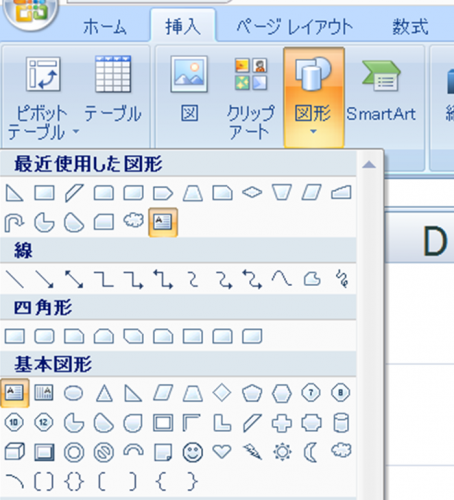
ここでは、「1F(1階)」という見出しを作っていきたいと思います。
「挿入」ー「図形」でテキストボックスを選択します。(長方形でもOKです)
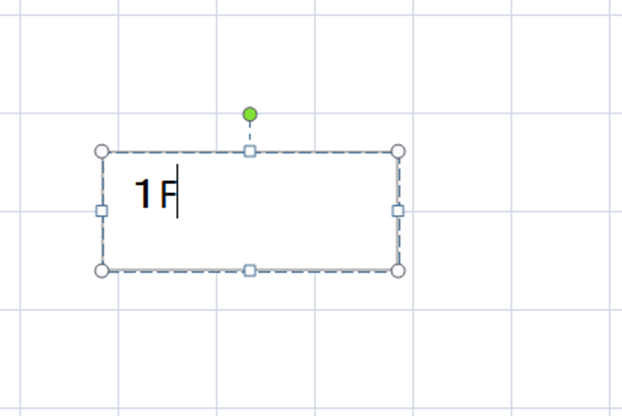
セルをクリックするとテキストボックスが現れますので、これを選択した状態で「1F」と入力してみましょう。

書式を変更したい場合は、すでに用意されている書式を選ぶと便利です。
図形を選択すると上のメニューに「書式」があらわれます。
これをクリックすると、いろいろな書式が表示されますので、試しにいくつか選んでみてください。
図形に書式が反映されることが分かると思います。
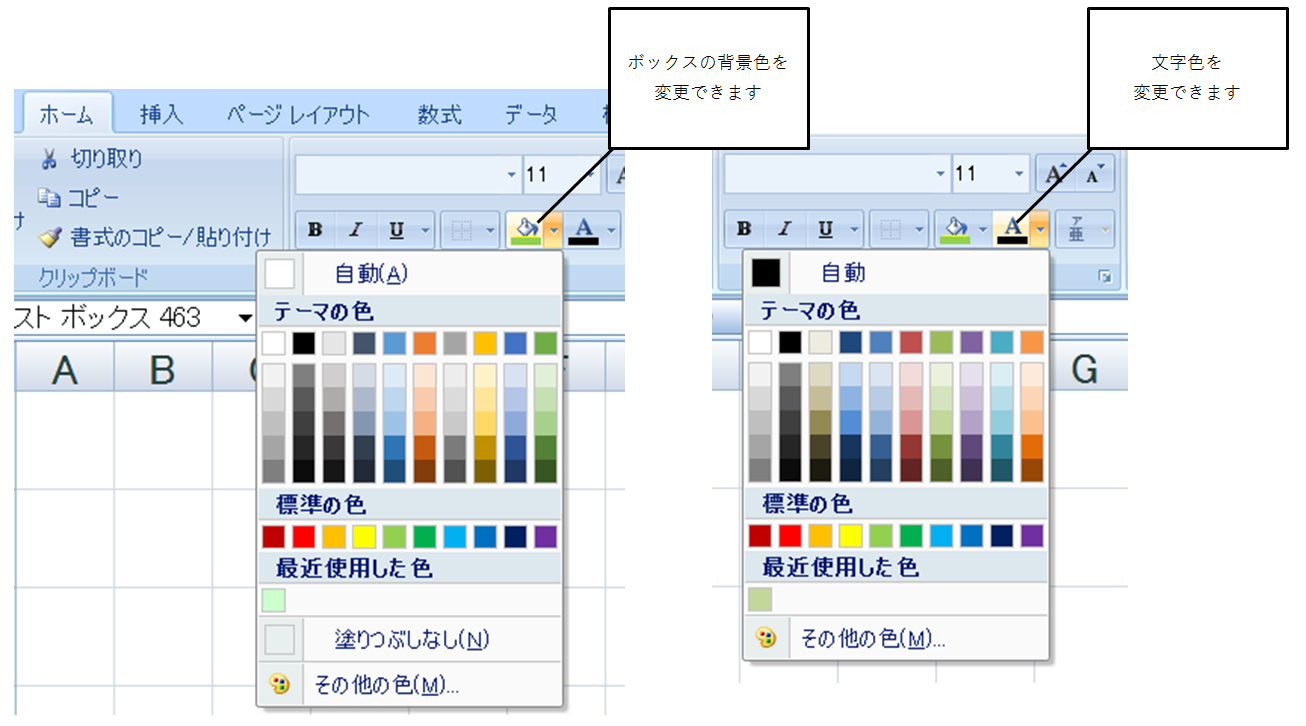
さらに「書式」の設定では細かい変更も可能です。
図形の背景色を変えたり、文字色を変えたり、
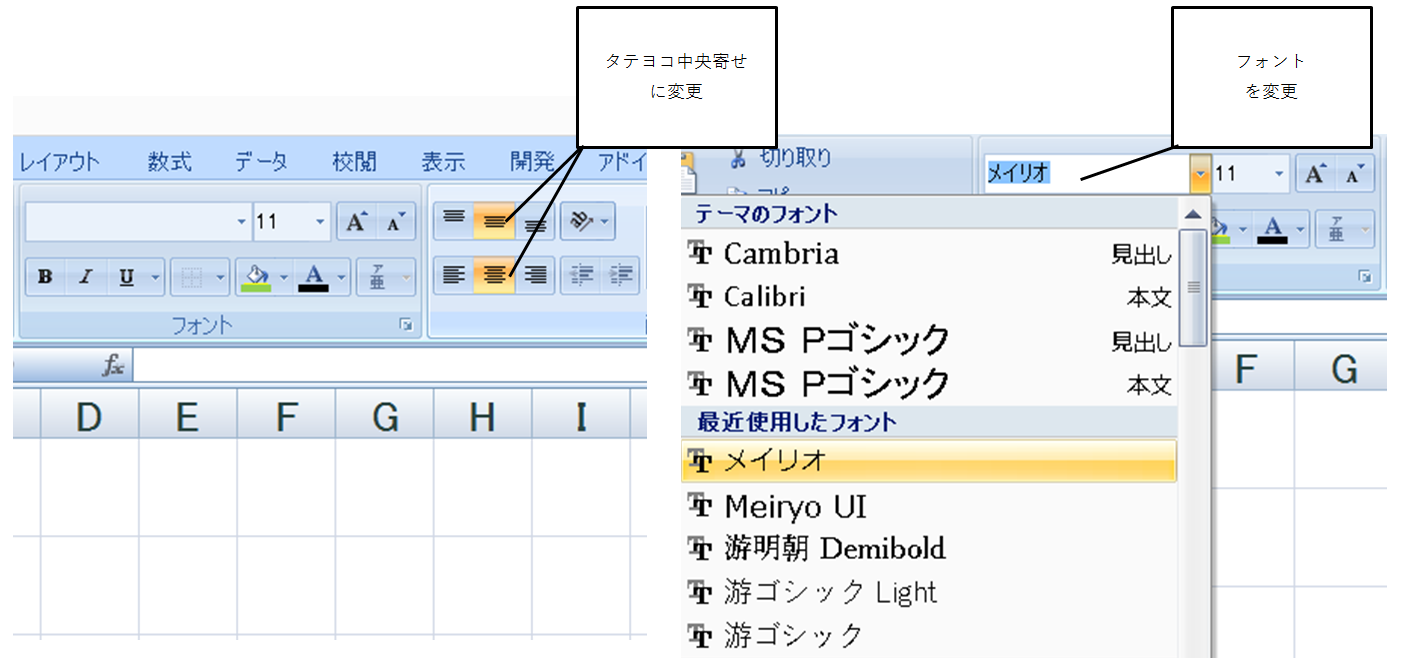
文字の配置や、フォントの設定などさまざまな設定が可能です。
フォントは、Windows標準で入っている「メイリオ」や「游ゴシック」に変えると、資料の見た目のクオリティが上がるのでおすすめです。
今回は、ここまでです。
Excelの基本操作を使って、間取りのベースをつくる方法を解説してきました。
次回は、これらを使って実際に間取りを作っていきたいと思います!



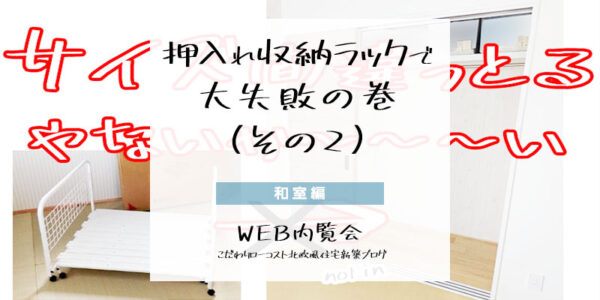
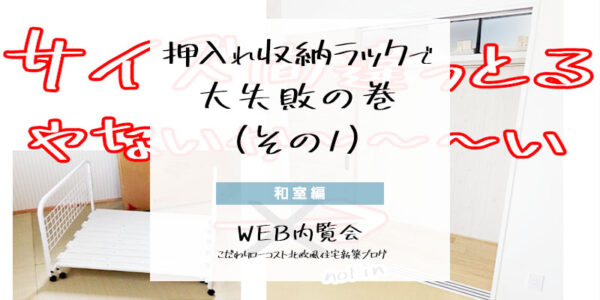

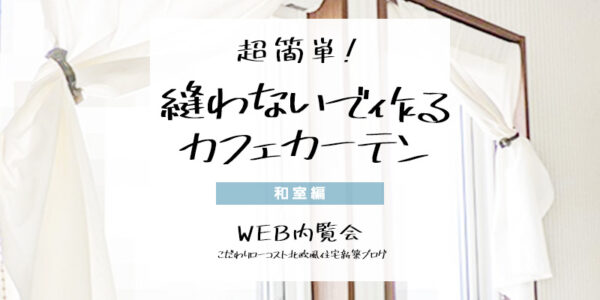

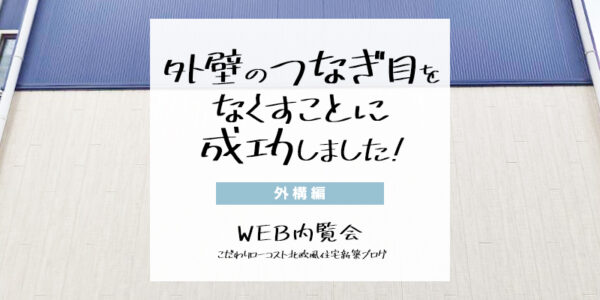


コメント