前回に引き続き、Excelで間取りを作る方法のご紹介記事になります。
今回は、ドア・引戸・窓などのパーツの作り方についてご紹介したいと思います。
前回の記事はこちら↓

1.開き戸を作る
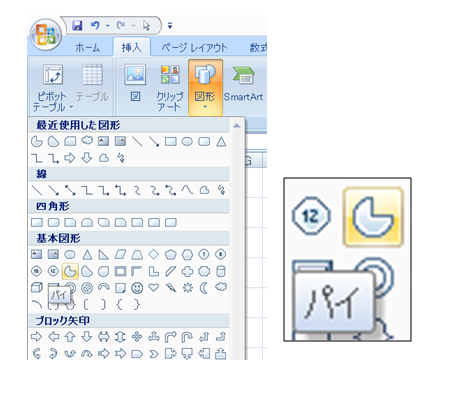
まずは、一番使う頻度の高い開き戸を作っていきたいと思います。
「挿入」ー「図形」で○の欠けたような図形(パイ)をクリックします。
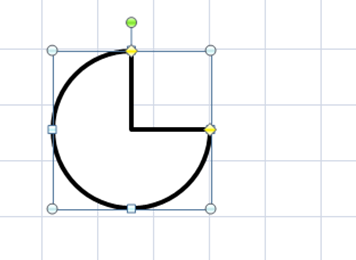
シート上をクリックすると、この図形が追加されます。
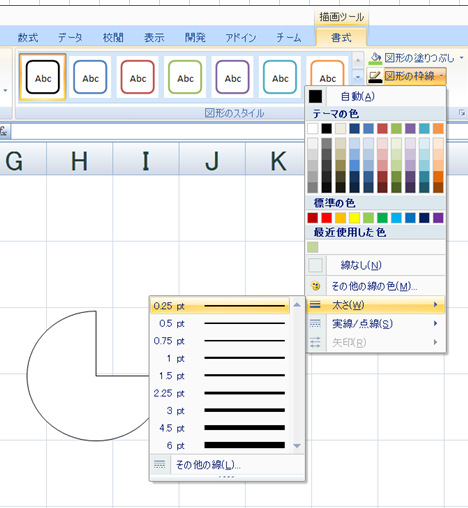
枠線を細くしておきましょう。0.25ptにしました。
お好みのサイズでOKです!
一見、開き戸に見えませんが、これを変形して開き戸にしていきます。
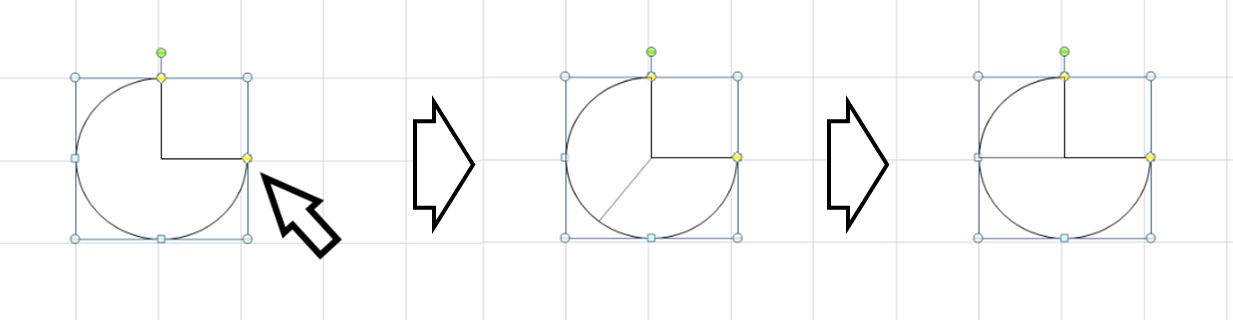
↑の図のように、図形の黄色の□をマウスでぐるっとドラッグします。
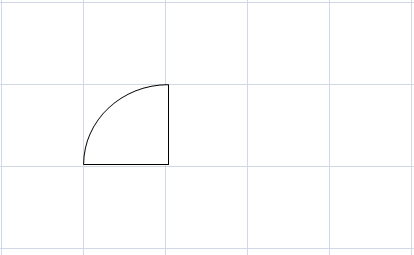
開き戸の完成です!
ついでに、4方向の開き戸を作成しておきましょう。
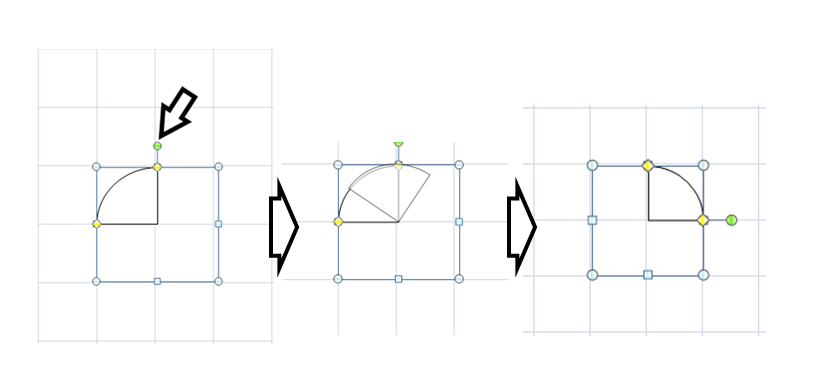
今度は、緑の●をドラッグすることで好きな角度に回転することができます。
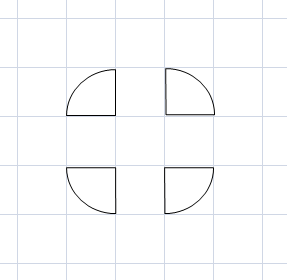
これを必要なだけコピーして量産してください。
2.引戸を作る
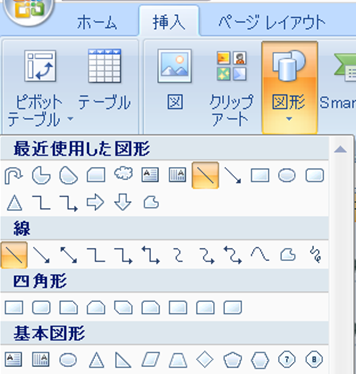
引戸は線の組み合わせなので簡単です。これは、引き違い窓にも使えます。
まず、「挿入」ー「図形」で線を選択します。
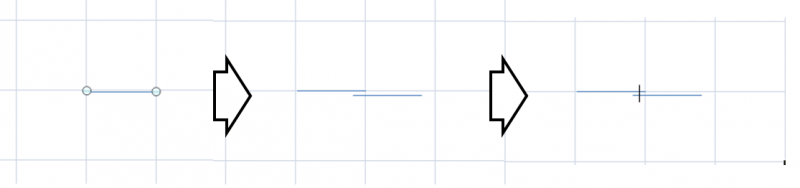
線を追加したら、さらにもう一つ線を追加して、少しずらして並べます。(コピーでOKです)
最後に、短い線をたてに引いて完成です。
ただ、このままでは移動する時に崩れることがあるので、グループ化しておきます。
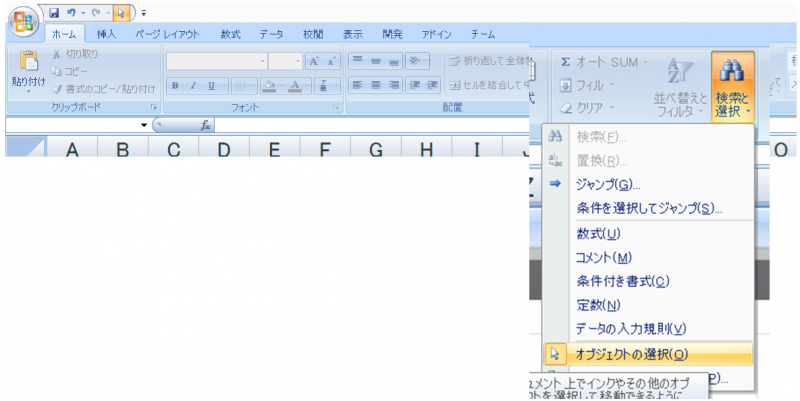
「ホーム」ー「検索と選択」ー「オブジェクトの選択」を選択します。
これで、図形を選択できる状態になります。
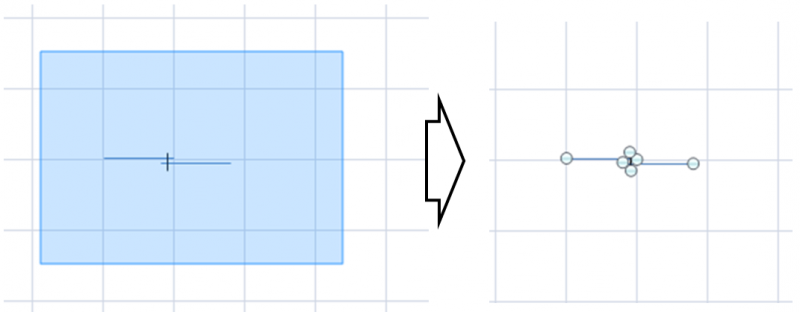
この状態で、先ほど作った「引き戸」を囲むようにドラッグしてみましょう。
パーツがすべて選択状態になりました。
(Ctrlを押しながら1つずつクリックしても同じ状態になります)
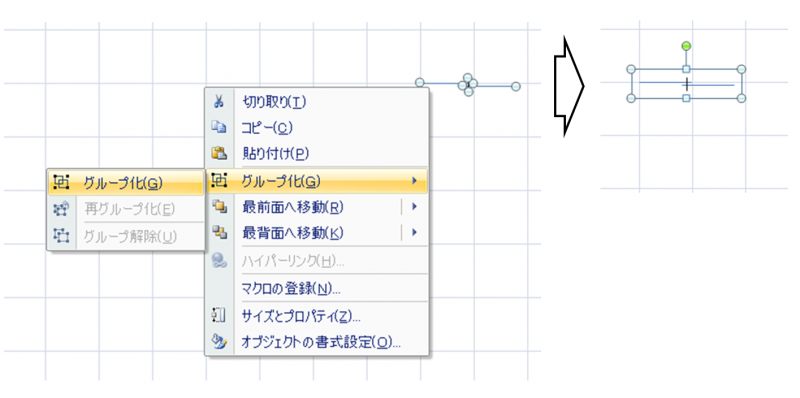
この選択状態で、図形を右クリックします。
メニューが表示されるので、「グループ化」を選択します。
これで、グルーピング完了です!
ドラッグしても崩れないことが分かると思います。
今回はここまでです。
パーツの作成のご紹介でした。
聞いてみると「なあんだ~」と思われた方もいらっしゃったかもしれません^^;
次回は、こちらも大事なパーツ「階段」を作って、さらに矢印を書き込んでいきたいと思います。



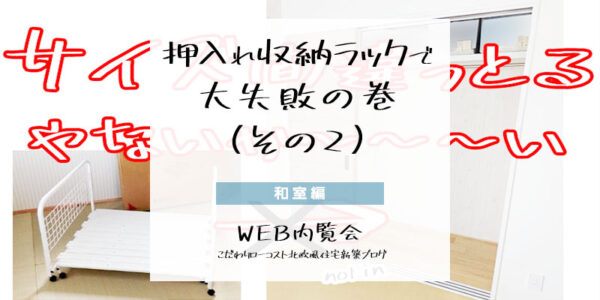
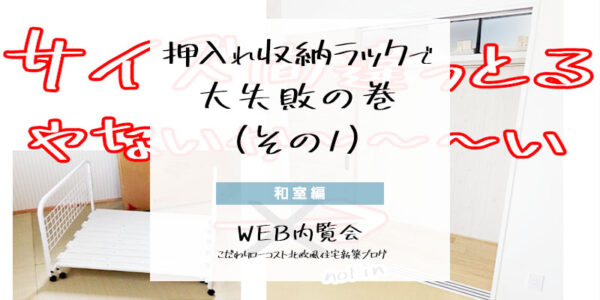

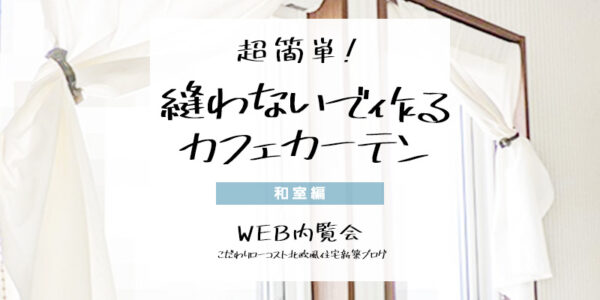

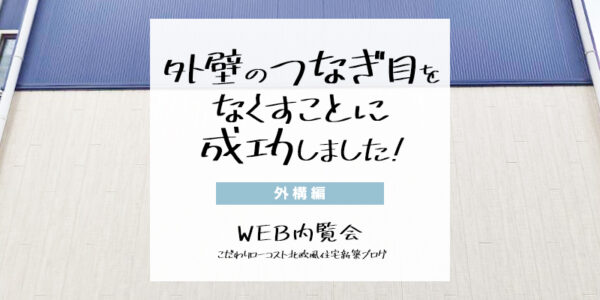


コメント