前回に引き続き、Excelで間取りを作る方法のご紹介記事になります。
今回は、階段と矢印で導線を入れる方法を解説していきたいと思います。
前回の記事はこちら↓

1.階段の基本、直線階段を作る
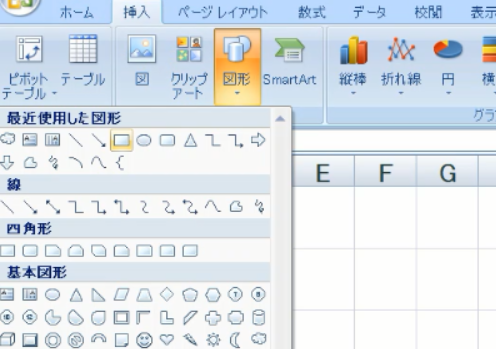
階段といっても特別なことはなく、今までご紹介してきた基本のExcel操作の応用で作ることができます。
まずは、階段一段のパーツを作ります。
「挿入」ー「図形」で長方形を選択します。
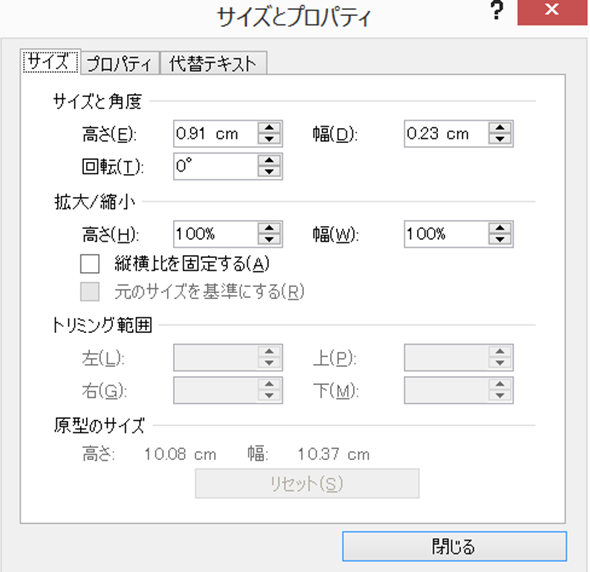
今回は、階段1段のサイズが「910mm × 230mm」、段数が14段の階段を作成したいと思います。
図形を右クリックして「サイズとプロパティ」を表示して↑のように入力してください。
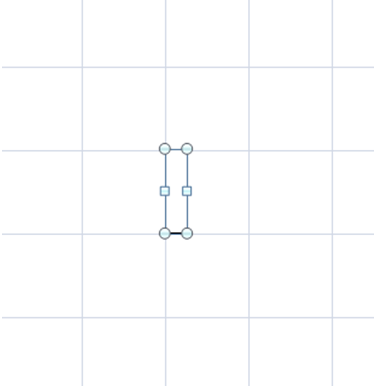
1段ができました。
※枠線のサイズは「0.25pt、黒」に変更しています。図形の設定は以下の記事を参考にしてください。

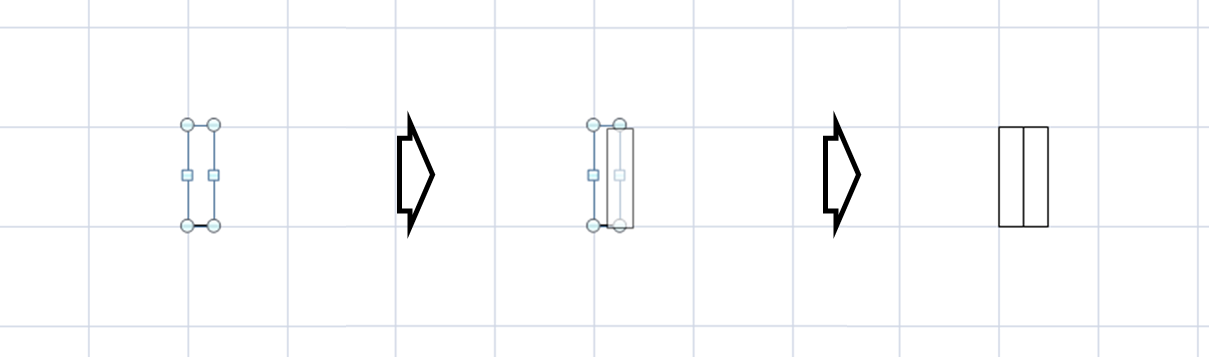
これをコピーしていきます。
「Shift」と「Ctrl」を同時に押しながら図形をドラッグすると、平行移動コピーができて便利です。
ずれた場合は、図形を選択した状態で、キーボードの矢印キーを押すと1ピクセルずつ移動することができます。
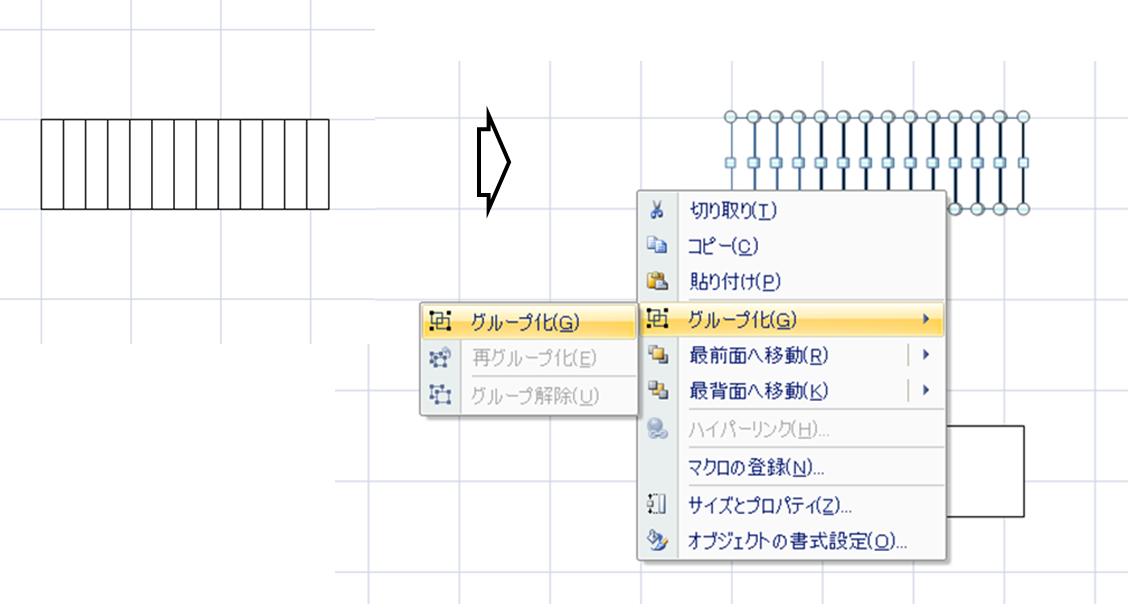
これを13個つくります。(14段目は2階の床なので不要)
ばらばらにならないように、グループ化しておきましょう。
これで完成です。
2.屈折階段を作る
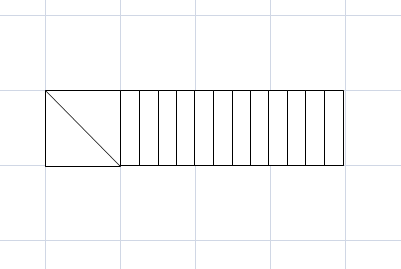
次に、↑のような、回転のある階段を作りたいと思います。
折れ階段、屈折階段、折り返し階段などがこの応用で作成できます。
まず、直線階段をコピーしてください。
(直線階段は、失敗した時のために取っておくと安心です)
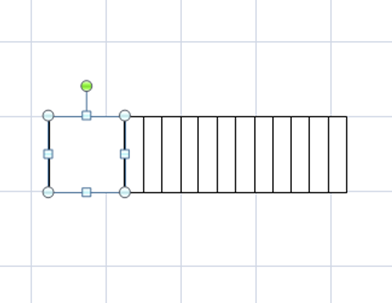
次に、一番左の階段を1マスの大きさに広げます。

コーナー階段は三角形で作成したいと思います。
「挿入」ー「図形」で直角三角形を選んでください。。
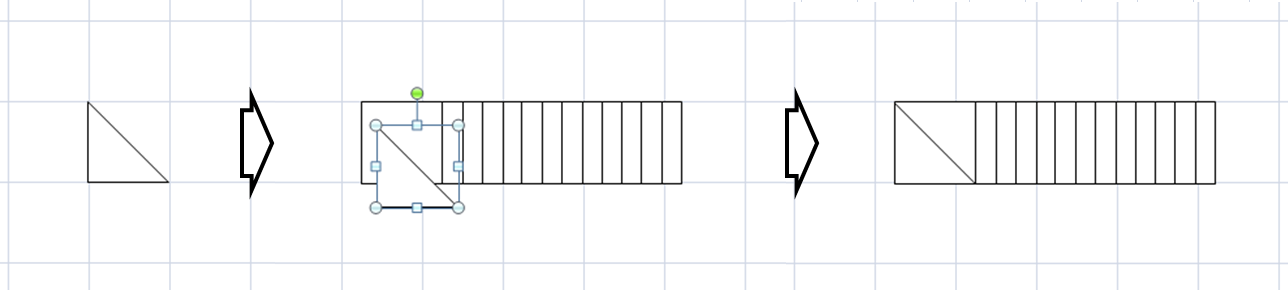
この三角形も1マスの大きさに変更してください。
枠のサイズや色を直線階段と合わせておきます。
この三角形を図のように階段の上に重ねていきます。
三角形が後ろに行ってしまう場合は、右クリックで「最前面へ移動」をクリックするとすると前面にくると思います。
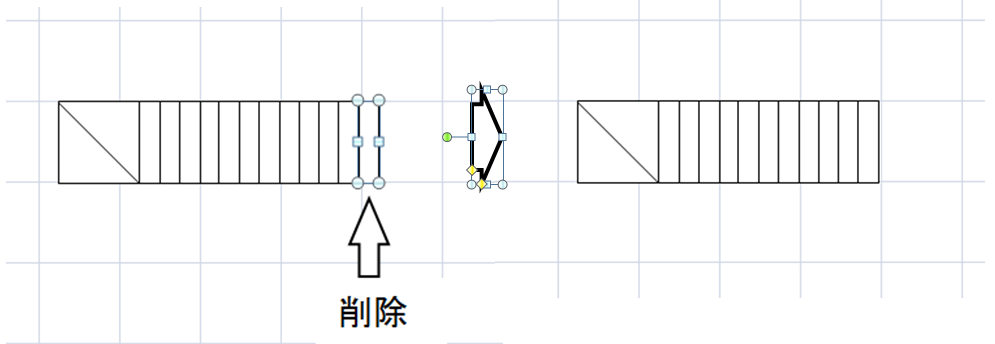
1段増えたので、一番右側の段を削除しましょう。
これで、完成です!
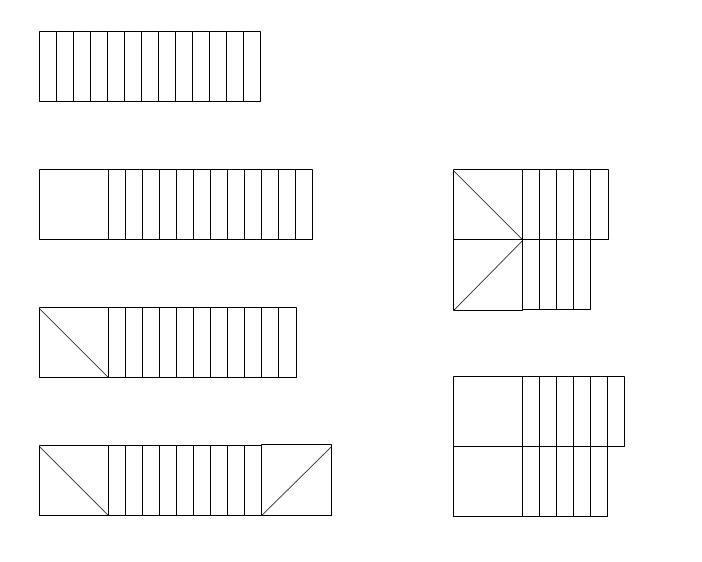
この方法を応用することで、いろいろな階段が作成できますね!
3.矢印で導線を入れる
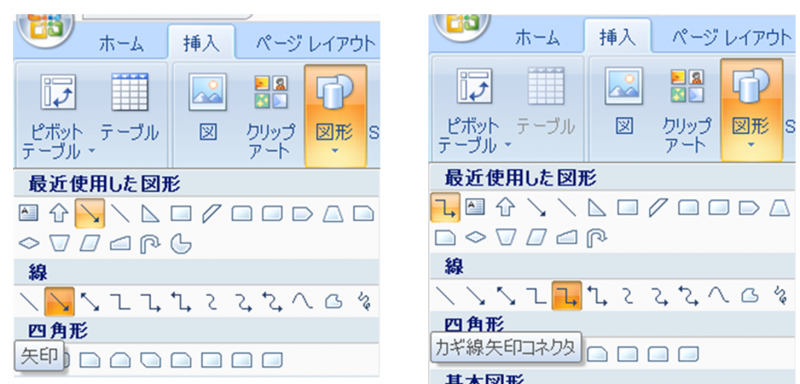
最後に導線の入れ方をご紹介します。
使う矢印も、図形の中に入っていますのでこちらを使用していきます。
直線階段の場合は「矢印」、コーナーがある場合は「カギ線矢印コネクタ」を使用します。
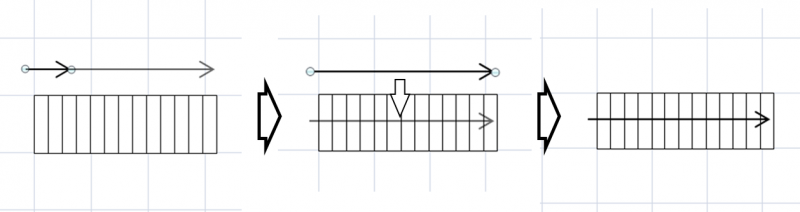
↑の図のように、階段と重ならないように矢印を1階から2階方向に伸ばしてみてください。なぜ「重ならないように」かというと、階段の上に重ねると線と階段と連結されてしまうのを避けるためです。
この時、Shiftを押しながら伸ばすと、直線になります。
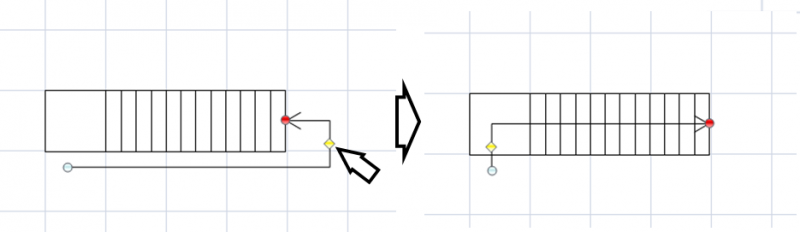
屈折階段の場合は、↑の図のように先に終端(矢印側)を階段の端に連結させておきます。
その後、黄色の◇を左にドラッグして、直角にすると完成です。
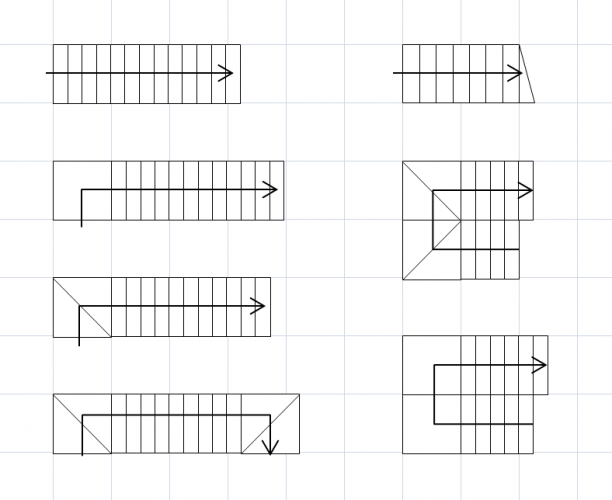
これを応用したのがこちらです。
一回つくっておけば便利です。
グループ化しておけば、回転も可能です。
4.おまけ♪階段に省略線を入れる
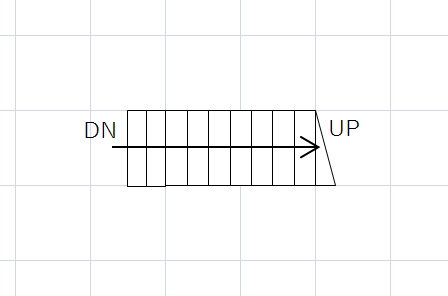
間取りでは階段は途中で省略されていることが多いですよね。↑こういうのです。
これも、もう説明はいらないかもしれませんが紹介しておきます。
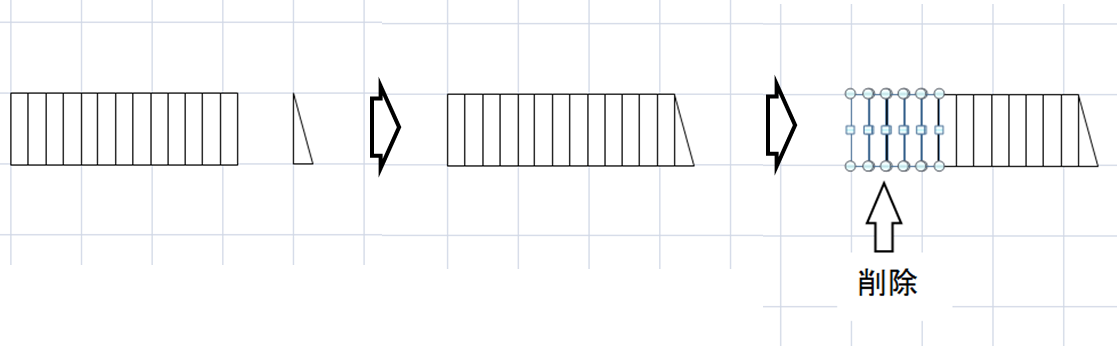
まずは、1段サイズの三角形を作成します。
それを、階段の横に置きます。
あとは、省略したい段数を削除するだけ。
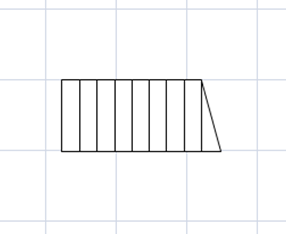
できました!簡単ですね!
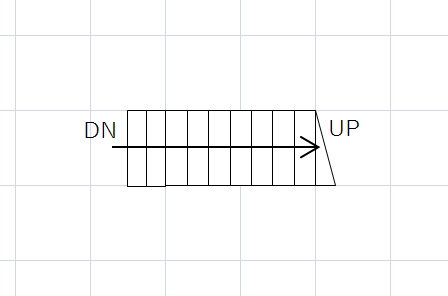
これに、導線と文字を入れればより本格的になります。
今回はここまで。次回こそは最終回です。
トイレなど細かいパーツを作って、実際の間取りを仕上げてみたいと思います。



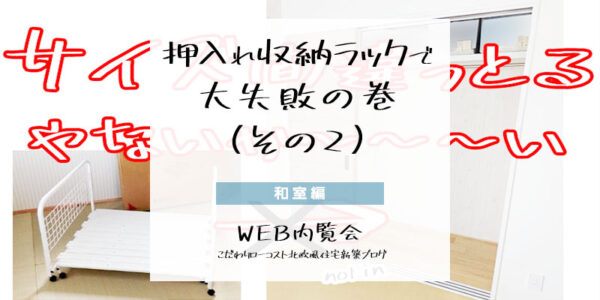
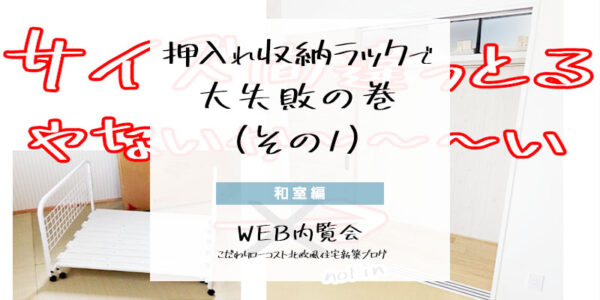

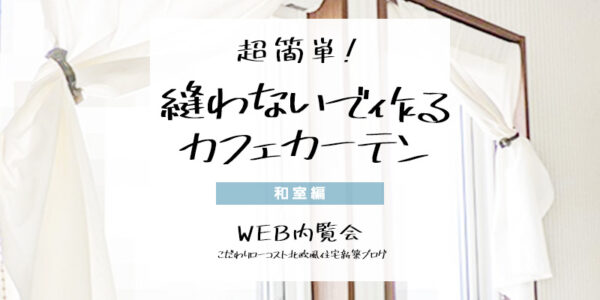

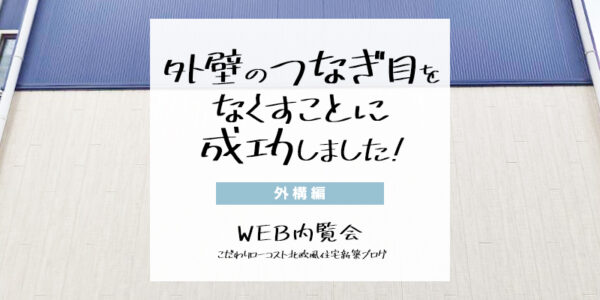


コメント